- Go to WooCommerce–Settings–Advanced–REST API–Create an API key. Select an administrator as the user, select Read/Write for Permissions, then click “Generate API Key”. Please leave this screen on and Login to the WooPOS Setup.
- Mar 10, 2020 Steps to start using the WooCommerce API Step 1: Enable API access in WooCommerce. Step 2: Add a API keys with Read/Write access. Step 3: Download Insomnia or other API client. Step 4: Use your API keys to connect to Insomnia. Step 5: Make your first GET request. Step 6: Make your first PUT.
- Dec 31, 2018 Let’s get started with the study of best WooCommerce license key generating plugins. First of all, we need a layout of this study to make it more fruitful. We have decided to clear our concepts about the license key or the serial key.
- Apr 09, 2020 Then, click Generate API Key to create the key. The API key is generated successfully. You will receive the key details, such as Consumer key, Consumer secret key, and a QRCode. Make sure you copy these keys as the key will no longer be available to copy once you exit the page. You will need to enter these keys to share the WooCommerce data in the application they use.
To connect your WooCommerce account to Integromat you need to generate the API Key and Consumer Secret. Log in to your WordPress. Open WooCommerce Settings Advanced tab. Go to Legacy API, check the Enable the Legacy REST API checkbox and click the Save changes button. Continue to the REST API section. Click the Add Key button. License Keys for WooCommerce is a simple and powerfull license keys manager, that adds a new product type to your WordPress and WooCommerce setup, and lets you create and handle license keys that can be used to validate your licensed products. Built-in API. This plugin will enable your WordPress to act as a validator API (service) with endpoints that will let you activate.
Table of Contents
- Common connection issues
The REST API is a powerful part of WooCommerce which lets you read and write various parts of WooCommerce data such as orders, products, coupons, customers, and shipping zones.
Authorization is usually the part most developers get stuck on so this guide will cover a quick way to test that your API is working on your server and you can auth. If this works but your code to use the API does not, please bare in mind it will be a problem with your code. Please do not open issues asking for support about this on Github - use the support forums.
We'll use both Postman and Insomnia clients in these examples. Both are free and will help you visualise what the API offers.
Before proceeding, please read the REST API docs on authentication which covers the important parts concerning API Keys and Auth. We're only covering connecting over HTTPS here since it's the simplest and most secure method. You should avoid HTTP if possible.
Generate Keys
To start using REST API, you first need to generate API keys.
- Go to WooCommerce > Settings > Advanced
- Go to the REST API tab and click Add key.
- Give the key a description for your own reference, choose a user with access to orders etc, and give the key read/write permissions.
- Click Generate api key.
- Your keys will be shown - do not close this tab yet, the secret will be hidden if you try to view the key again.
Making a basic request
The request URL we'll test is wp-json/wc/v2/orders. On localhost the full URL may look something like this: https://local.wordpress.dev/wp-json/wc/v2/orders. Modify this to use your own site URL.
In Postman, you need to set the fields for request type, request URL, and the settings on the authorization tab. For Authorization, choose basic auth and enter your consumer key and consumer secret keys from WooCommerce into the username and password fields
Once done, hit send and you'll see the JSON response from the API if all worked well. You should see something like this:
Insomnia is almost identical to Postman; fill in the same fields and again use basic auth.
Thats it! The API is working.
If you have problems connnecting, you may need to disable SSL verification - see the connection issues section below.
Common connection issues
Connection issues with localhost and self signed SSL certificates
If you're having problems connecting to the REST API on your localhost and seeing errors like this:
You need to disable SSL verification. In Postman you can find this in the settings: Best sites for downloading pro and serial key for pc applications.
Insomnia also has this setting the preferences area:
401 Unauthorized
Your API keys or signature is wrong. Ensure that:
- The user you generated API keys for actually has access to those resources.
- The username when authenticating is your consumer key.
- The password when authenticating is your consumer secret.
- Make a new set of keys to be sure.
If your server utilizes FastCGI, check that your authorization headers are properly read.
Consumer key is missing
Occasionally servers may not parse the Authorization header correctly (if you see a “Consumer key is missing” error when authenticating over SSL, you have a server issue).
In this case, you may provide the consumer key/secret as query string parameters instead. Example:
Server does not support POST/DELETE/PUT
Ideally, your server should be configured to accept these types of API request, but if not you can use the _method property.
See https://developer.wordpress.org/rest-api/using-the-rest-api/global-parameters/#_method-or-x-http-method-override-header
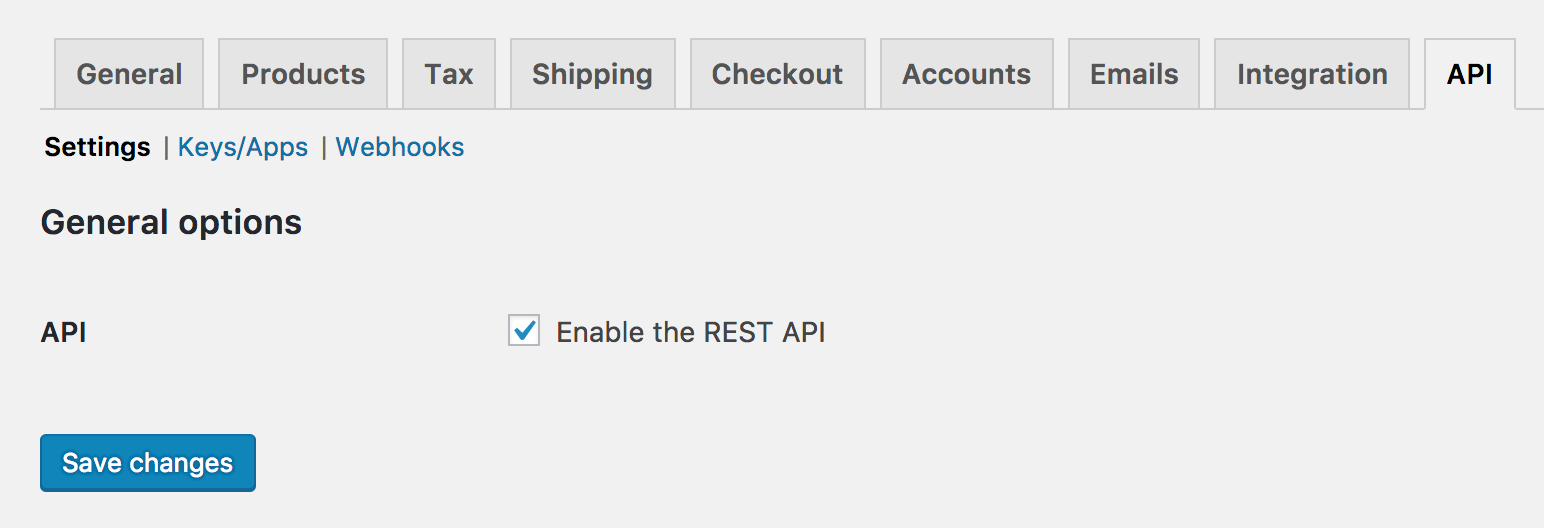
WooCommerce allows shop owners to automatically geolocate customers and display tax rates and shipping methods specific to a customer’s location. In order to determine the correct location for a customer, as of version 3.9+, WooCommerce uses an integration with MaxMind Geolocation.

MaxMind Geolocation Integration setup:
- Go to: WooCommerce > Settings > General
- Head to the General options section.
- In the “Default customer address” dropdown, choose “Geolocate” or “Geolocate (with page caching support)”
After geolocation is enabled, you need to create a MaxMind account and finish configuring the MaxMind Geolocation in the integrations tab in the WooCommerce settings.
Create an account on MaxMind ↑ Back to top
- Create an MaxMind Geolocation account
- On the registration page, complete the form with your information. If you’re not sure what to choose as “Industry” and “Intended use” fields you can fill as “eCommerce” and “Price localization” respectively.
- After submitting you’ll get an email with a link to set your password shortly. Click on that link and choose a password.
Create a MaxMind License Key ↑ Back to top
Now that you have an account on the MaxMind website you will be able to create a license key.
- Go to: https://www.maxmind.com/en/account
- Select the “My License Key” tab in your user account dashboard.
- Select “Generate new license key”.
Git bash ssh key generate. Next, fill in the form to generate a license key.
- Add a description (just as the name of your store)
- Choose “No” next to “Will this key be used for GeoIP Update?”
- Select “Confirm”.
You will be presented with a new key. Copy this key straight away as it will be shown only once.
Add MaxMind Geolocation License Key to WooCommerce settings ↑ Back to top
Finally, you need to add this key to your WooCommerce settings.
- Go to: WooCommerce > Settings > Integration > MaxMind Geolocation
- Paste the license key
- Select “Save changes”
Now your WooCommerce store is ready to geolocate customers with the MaxMind Geolocation Integration.
Updating the database ↑ Back to top
The system is set to automatically update every 15 days, using the built-in WordPress function WP Cron to trigger `woocommerce_geoip_updater`.
If the mmdb file on your server doesn’t seem to be updated correctly after this time, you can install the following plugin that will help you troubleshoot scheduled events in WordPress: WP Crontrol.
Generate Api Keys In Woocommerce Store
Once the plugin is installed and active, you can go to Tools > Cron Events, check the next scheduled time for this event, and optionally run it manually.