Overview
- Generate Private Key For Sftp Free
- Sftp Private Key Example
- Sftp Private Key File
- Sftp Using Private Key
- Generate Private Key For Sftp Free
- Generate Private Key For Sftp Server
SFTP provides an alternative method for client authentication. It's called SFTP public key authentication. This method allows users to login to your SFTP service without entering a password and is often employed for automated file transfers. In this post, we'll walk you through the process of setting up this kind of authentication on the command line. It's really easier to do this on a GUI-based interface but if you simply love doing things on the terminal, this post is for you.
Note: SFTP (through SSH) is usually installed on Linux distros, so we'll be using Linux for both the (SFTP) server and client machines in this tutorial.
Generate Private Key For Sftp Free
2 Ways to Generate an SFTP Private Key with JSCAPE MFT Server 1. Obtaining an SFTP private key via the Key Manager. Obtaining an SFTP private key via the User Web UI. Aug 10, 2016 For Client side private key, you can either ask your admin to create one for you and then ship both public and private key to you for your safekeeping. The benefit is your public key will already be registered on the server where you are trying to connect because admin would most likely generate.
1. Create the .ssh directory
The first thing you'll want to do is create a .ssh directory on your client machine. This directory should be created inside your user account's home directory. Login to your client machine and go to your home directory. Just enter:
cd ~
You should now be inside your home directory.
In the screenshot below, we used ls -a to list all the files and folders in our home directory.
To add the .ssh directory, just enter:
mkdir .ssh
Sftp Private Key Example
So now, when we list all the files in our home directory, we can already see the .ssh directory.
You'll want to make sure only the owner of this account can access this directory. To do that, change the user permissions of the directory by running:
chmod 700 .ssh
2. Run ssh-keygen
Next, we need to populate our .ssh directory with the public/private key pair we'll be using for our sftp key authentication. Run the ssh-keygen command:
ssh-keygen
Not familiar with SFTP keys? Click that link to learn more about them.
Immediately after running the ssh-keygen command, you'll be asked to enter a couple of values, including:
- The file in which to save the private key (normally id_rsa). Just press Enter to accept the default value.
- The passphrase - this is a phrase that functions just like a password (except that it's supposed to be much longer) and is used to protect your private key file. You'll need it later, so make sure it's a phrase you can easily recall.
As soon as you've entered the passphrase twice, ssh-keygen will generate your private (id_rsa) and public (id_rsa.pub) key files and place them into your .ssh directory. You'll also be shown the key fingerprint that represents this particular key.
To verify whether the files were really created successfully and placed in your .ssh directory, go to your .ssh directory and list the files as shown:
Here's a sample of how the contents of an SFTP private key file (id_rsa) looks like, viewed using the less command.
and here's how the contents of a SFTP public key file (id_rsa.pub) looks like:
where to download kodi addons Again, we'd like to make sure only the owner can read, write, and execute these files. So run the chmod command yet again to assign the appropriate permisssions:
chmod 700 ./id_rsa.*
Now that we have a .ssh directory in our client machine (populated with the private/public key pair), we now have to create a corresponding .ssh directory on the server side.
3. Create .ssh directory on SFTP server
Login to your SFTP server via SSH. We're assuming you already have a user account on your SFTP server and that the service is already up and running. Don't worry too much if you encounter a notification saying 'The authenticity of host . can't be established . Are you sure you want to continue connecting?' Barring any untoward incidents, it's just SSH informing you that a trust relationship between your server and your client has not yet been established. Just type in 'yes', hit [enter], and enter your password.
Recommended article: Setting Up an SFTP Server
Once you're logged in, navigate to your user account's home directory (on the server) and (just like in your client machine), create a .ssh directory.
Assign the required permissions for this directory by running:
Generate a 2048-bit public private rsa key pair kleopatra. chmod 700 .ssh
Next, navigate to your newly created .ssh directory and create the file authorized_keys. This file will be used to hold the contents of your public key. Here, we create this file by using the touch command like so:
touch authorized_keys
Yes, you need to run chmod on this file too:
chmod 700 authorized_keys
When you're done, exit your SSH session.
4. Run ssh-copy-id
Sftp Private Key File
Now it's time to copy the contents of your SFTP public key to the authorized_keys file. The easiest way to do this would be to run the ssh-copy-id command. The ssh-copy-id program is usually included when you install ssh. The syntax is:
ssh-copy-id -i id_rsa.pub user@remoteserver
where user is just the username used earlier and remoteserver is just the IP address/hostname of your SFTP/SSH server.
You'll then be asked to enter your account's password. This is just the same password you used to login via SSH earlier.
5. Login SFTP SSH key based authentication
To verify that everything went well, ssh again to your SFTP server. This time, you'll be asked to enter the passphrase instead of the password.
Navigate to your .ssh directory and view the contents of the authorized_keys file. It should contain exactly the same characters found in your SFTP public key file.
Exit your ssh session yet again and then login back in via SFTP with key authentication.
Note: Had you not assigned any passphrase when you created your public and private keys using ssh-keygen, you would have been able to login just like this:
That's it. Now you know how to setup SFTP with public key authentication using the command line. There's actually an easier way to do this. The article 2 Ways to Generate an SFTP Private Key will show you a couple of GUI-based methods that arrive at the same result.
Get started
Looking for an SFTP server? Download the free, fully-functional evaluation edition of JSCAPE MFT Server now.
Be up-to-date on tips like this. Follow us on Twitter!
Generate RSA keys with SSH by using PuTTYgen
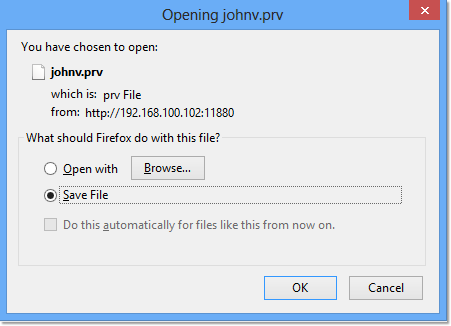
One effective way of securing SSH access to your cloud server is to usea public-private key pair. This means that a public key is placed onthe server and a private key is placed on your local workstation.Using a key pair makes it impossible for someone to log in by using justa password, as long as you set up SSH to deny password-basedauthentication.
This article provides steps for generating RSA keys by using PuTTYgen onWindows for secure SSH authentication with OpenSSH.
Generate keys
In Windows, use PuTTYgen to generate your public and private keys.
- If needed, download PuTTYgen from the PuTTY download page.(PuTTYgen might have been installed previously with PuTTY or WinSCP.)
- Launch the program, and then click the Generate button.The program generates the keys for you.
- Enter a unique key passphrase in the Key passphrase andConfirm passphrase fields.For additional information about using passphrases,see Log in with a SSH Private Key on Windows.
- Save the public and private keys by clicking the Save public keyand Save private key buttons.
- From the Public key for pasting into OpenSSH authorized_keys filefield at the top of the window, copy all the text (starting with ssh-rsa)to your clipboard by pressing Ctrl-C.You need this key available on your clipboard to paste eitherinto the public key tool in the Control Panel or directly into theauthorized keys on your cloud server.
Use the key pair
You can use the RSA key pair in the following ways.
Specify your SSH key when creating a new cloud server
When you create a cloud server, you can assign a public key from the list of keys.If your key is not already in the list, you may add it, and then assign it.
Sftp Using Private Key
Add a new public key to the list
- Under Advanced Options on the Create Server page, click Manage SSHKeys.
- Select public key for the cloud server from the SSH Keys listand click Add Public Key.
- Enter the key name, select the region, and paste the entire publickey into the Public Key field. Then click Add Public Key.
- Go back to the Create Server page, and confirm that your key is listedin the SSH Key list.
Generate Private Key For Sftp Free
Assign a public key
- Under Advanced Options on the Create Server page, select the publickey you want to use from the SSH key drop-down menu.
- When you are done specifying the all the other details for the server,click Create Server.
Assign your SSH Key to an existing cloud server
Generate Private Key For Sftp Server
To make use of your newly generated RSA key pair, you must tell PuTTY touse it when connecting to your cloud server.
To edit the file (or create it), run the following command on the cloud server:
Paste the text onto its own line in the file.
You must have the key available in your clipboard to paste it. The key and itsassociated text (the ssh-rsa identified at the start and the comment at the end)must be on one line in the file. If the text is word-wrapped onto multiple linesan error might occur when connecting.
If you created the authorized_keys file, change its permissionsafter you’re done editing it by running the following command:
Open PuTTY, and go to the SSH > Auth section.
Browse to the location of the key file, and load the private key.
Go to the Session page, and save the session. This saves the configurationso that PuTTY uses the key every time that you connect to your cloudserver.
After you save your session, your key is loaded automatically when youconnect to your server.
Related article
Experience what Rackspace has to offer.
©2020 Rackspace US, Inc.
Except where otherwise noted, content on this site is licensed under a Creative Commons Attribution-NonCommercial-NoDerivs 3.0 Unported License