I'm trying to connect to my Linode with SSH but I get this error:
- Amazon Ec2 Permission Denied Public Key Ssh Key Generate Key
- Permission Denied Publickey Linux
- Amazon Ec2 Permission Denied Public Key Ssh Key Generate Free
- Amazon Ec2 Permission Denied Public Key Ssh Key Generate Download
- Aws Permission Denied
- Permission Denied (publickey) Ssh
Instead of using Amazon EC2 to create your key pair, you can create an RSA key pair using a third-party tool and then import the public key to Amazon EC2. For example, you can use ssh-keygen (a tool provided with the standard OpenSSH installation) to create a key pair. Using IAM with CodeCommit: Git Credentials, SSH Keys, and AWS Access Keys. CodeCommit is a managed version control service that hosts private Git repositories in the AWS cloud. To use CodeCommit, you configure your Git client to communicate with CodeCommit repositories.
Permission denied (publickey)
How can I get around this?
1 Reply
If you're getting the Permission denied (publickey) error when connecting to your Linode with SSH, one of three things may be happening.
- You don't have the matching key on your local machine.
- You have too many keys on your local machine.
- Your key isn't listed in the authorized_keys file on the Linode (or the file doesn't exist).
First, check to see if you can find out why you can't connect. This command will tell you everything that SSH is trying to do and trying to check when accessing your Linode:
Then, you can try logging into your Linode with the following SSH command:
This command tells SSH to prefer passwords over public keys. It only works if you have both PubKeyAuthentication and PasswordAuthentication enabled -- and it won't work with PuTTy, unfortunately.
If you don't have the matching key on your local machine, then you'll need to:
-- Enable password authentication on your server.
-- (optional) Disable public key authentication on your server.
-- Restart the SSH server.
First, you will need to log in to your Linode via the Lish console.
Once logged in, you'll need to edit your /etc/ssh/sshd_config file. To use Nano to edit it, run this command (use 'sudo' if not logged in as root):
Make the following changes (disabling PubKeyAuthentication is optional). Don't forget to remove # symbols before each value that you are changing.
So, for example:
PubKeyAuthentication Yes
#PasswordAuthentication no
Would change to:
PubKeyAuthentication No
PasswordAuthentication Yes
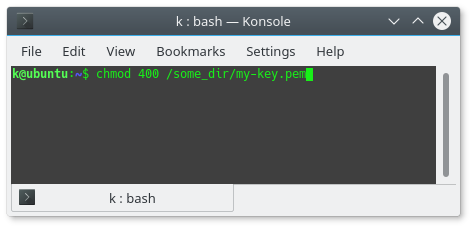
When you're done, hit CTRL+O to save and CTRL+X to exit Nano. You'll just need to restart the SSH server with one of the following commands.
Now you should be able to try and connect with SSH. If you're still having trouble, take a look at the changes you made and make sure everything looks right -- the # is removed before each key and there are no extra spaces or anything.
If you have too many keys on your local Machine, then you can try specifying which key you want to use:
If your key isn't in the authorized_keys file (or the file doesn't exist) on your Linode
To fix this, you'll need to manually insert your public key into the authorized_keys file on your Linode (or create the file and then insert it).
If you haven't generated a public key, you can try disabling the public key authentication and then enabling password authentication using the instructions above. Otherwise, you can generate a key using these instructions.
First, log in to your Linode via the Lish console.
Next, you need to view the contents of your public key file (usually, id_rsa.pub). On MacOS, it should be found in /Users/[username]/.ssh/ . On Linux systems, it should be found in /home/[username]/.ssh/. To view, just type:
On Windows systems, it usually you would most likely have chosen the location for this file. To view it, you can typically open the file with Notepad.
A valid key will look something like this:
ssh-rsa AAAAB3NzaC1yc2EAAAADAQABAAACAQC3tvOQFGAnY3p1t6gv6rXEat8maN
YghZYuAuci3Pd0gEr3MHMFwZ3NqYA87VM+HLbu9EbBjvPjuFmNkdT7yN8TJkv1Z61g
+NJ3+aJBGHNe8MDKs69z3yNgakiI2ynT8+GDOz545fQfZdyl5oQ9IvcODz0k7yoKP9
yQdSj8l9dCN9Zf8GBLQTbryHgaSEoinpX5SFmNkdT7yN8TJkv1Z61gpB+NJ3+aJBGH
Jvl72P8ePqG2nIvSqHsm/4OfdJshaXHA+j6DpvSQ user@users-laptop.local
Keep this file open for now.
Next, verify whether the key is in the authorized_keys file on your Linode.
Open a Lish console and log in (with the same user you use when logging in via SSH).
View your authorized_keys file with the following command:
You can visually compare them or use a tool like diffchecker -- just remember that there could be multiple keys listed in the authorized_keys file. Each line contains a single public key (word wrapping may make it look like the key takes up several lines).
If they don't match, or your key isn't listed in the file, you will need to add it.
Go back to the window with your public key, and select the entire key (from 'ssh-rsa' to 'users-laptop.local') and then copy it to your clipboard. They key should be on a single line (word wrap may look like it is on multiple lines).
If the authorized_keys file doesn't exist or you received an error when trying to view it, we need to confirm that you have the .ssh folder and the authorized_keys file on your Linode.
If you receive an error from either of these commands, you will need to create the folder or file.
To create the .ssh folder:
To create the authorized_keys file: /windows-7-ultimate-product-key-generator-mac.html.
Next, open the authorized_keys file in VIM.
Type shift+g to go to the end of the file, and then type shift+a to edit the file. Press return/enter to create a new line. Next, paste your public key into the authorized_keys file. Remember, each key takes up one line (word wrapping may make it look like this takes up multiple lines).
Finally, hit the escape key, and then type :wq! to save the file and close VIM.
Last but not least, restart the SSH server with one of the following commands.
More information
Use Public Key Authentication with SSH - Linode
Configure SSH key based secure authentication - SSH.com
[ aws . iam ]
Description¶
Retrieves the specified SSH public key, including metadata about the key.
The SSH public key retrieved by this operation is used only for authenticating the associated IAM user to an AWS CodeCommit repository. For more information about using SSH keys to authenticate to an AWS CodeCommit repository, see Set up AWS CodeCommit for SSH Connections in the AWS CodeCommit User Guide .
See also: AWS API Documentation
See 'aws help' for descriptions of global parameters.
Synopsis¶
Options¶
--user-name (string)
The name of the IAM user associated with the SSH public key.
This parameter allows (through its regex pattern ) a string of characters consisting of upper and lowercase alphanumeric characters with no spaces. You can also include any of the following characters: _+=,.@-
--ssh-public-key-id (string)
The unique identifier for the SSH public key.
This parameter allows (through its regex pattern ) a string of characters that can consist of any upper or lowercased letter or digit.
--encoding (string)
Specifies the public key encoding format to use in the response. To retrieve the public key in ssh-rsa format, use SSH . To retrieve the public key in PEM format, use PEM .
Possible values:
- SSH
- PEM
--cli-input-json (string)Performs service operation based on the JSON string provided. The JSON string follows the format provided by --generate-cli-skeleton. If other arguments are provided on the command line, the CLI values will override the JSON-provided values. It is not possible to pass arbitrary binary values using a JSON-provided value as the string will be taken literally.
--generate-cli-skeleton (string)Prints a JSON skeleton to standard output without sending an API request. If provided with no value or the value input, prints a sample input JSON that can be used as an argument for --cli-input-json. If provided with the value output, it validates the command inputs and returns a sample output JSON for that command.
See 'aws help' for descriptions of global parameters.
Examples¶
Example 1: To retrieve an SSH public key attached to an IAM user in SSH encoded form
The following get-ssh-public-key command retrieves the specified SSH public key from the IAM user sofia. The output is in SSH encoding.
Amazon Ec2 Permission Denied Public Key Ssh Key Generate Key
Output:
Permission Denied Publickey Linux
Example 2: To retrieve an SSH public key attached to an IAM user in PEM encoded form
The following get-ssh-public-key command retrieves the specified SSH public key from the IAM user 'sofia'. The output is in PEM encoding.
Output:
For more information about SSH keys in IAM, see Use SSH Keys and SSH with CodeCommit in the AWS IAM User Guide.
Output¶
SSHPublicKey -> (structure)
A structure containing details about the SSH public key.
UserName -> (string)
SSHPublicKeyId -> (string)
Fingerprint -> (string)
Amazon Ec2 Permission Denied Public Key Ssh Key Generate Free
SSHPublicKeyBody -> (string)
Status -> (string)
Amazon Ec2 Permission Denied Public Key Ssh Key Generate Download
Aws Permission Denied
UploadDate -> (timestamp)